- Paramétrage dans Trimble Mobile Manager
- Installation de Trimble Mobile Manager
- Sur le Play Store rechercher Trimble Mobile Manager et cliquer sur Installer pour procéder à l’installation de l’application.
- Installation de Trimble Catalyst Service
- Sur le Play Store rechercher Trimble Catalyst Service et cliquer sur Installer pour procéder à l’installation de l’application.
- Paramétrage de Trimble Mobile Manager
- Valider l’autorisation de tous les accès de l’application
- Accepter le contrat de licence
- Démarrer Trimble Mobile Manager et se connecter à l’aide des identifiants ad hoc
- Paramétrer la source de correction et du récepteur GNSS
- Sélectionner la source de réception GNSS (R1 ou R2) : Bluetooth Receiver
- Sélectionner le récepteur à connecter à l’application
- Dérouler le menu principal et sélectionner Correction Source et paramétrer la source de correction à utiliser avec le récepteur GNSS (SBAS, NTRIP…)
- Retourner dans la fenêtre principale de Trimble Mobile Manager et connecter le récepteur GNSS
- Arrêter Trimble Mobile Manager et Forcer l’arrêt de l’application
- Paramétrage dans ArcGIS Field Maps
- Démarrer l’application ArcGIS Field Maps et ouvrir une carte
- Aller dans les paramètres et cliquer sur
- Cliquer sur Ajouter un fournisseur
- Parmi la liste des récepteurs proposés, sélectionner le récepteur configuré avec Trimble Mobile Manager
- Paramétrer la Hauteur d’antenne et cliquer sur Terminé
- Cliquer le fournisseur paramétré précédemment afin de le basculer vers la zone Actuelle
- Fermer ArcGIS Field Maps et Forcer l’arrêt de l’application
- Redémarrer ArcGIS Field Maps. L’application Trimble Mobile Manager devrait démarrer automatiquement et la connexion au dernier récepteur utilisé devrait être également automatique
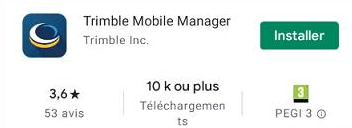

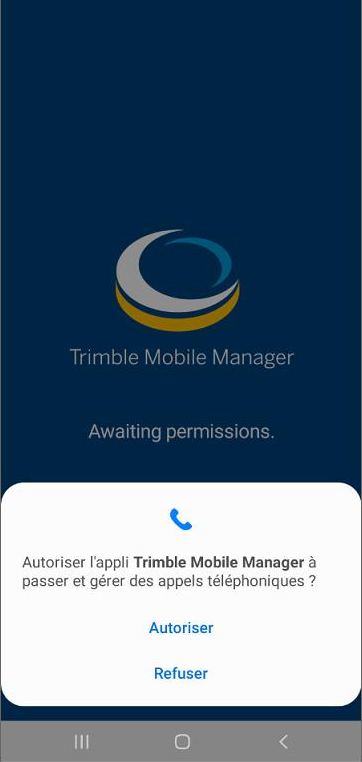

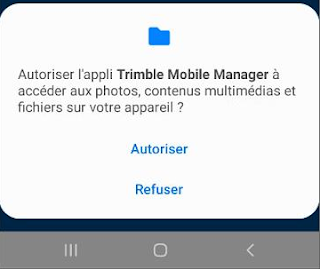
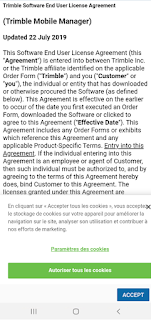
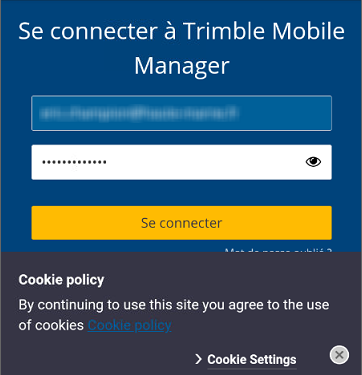
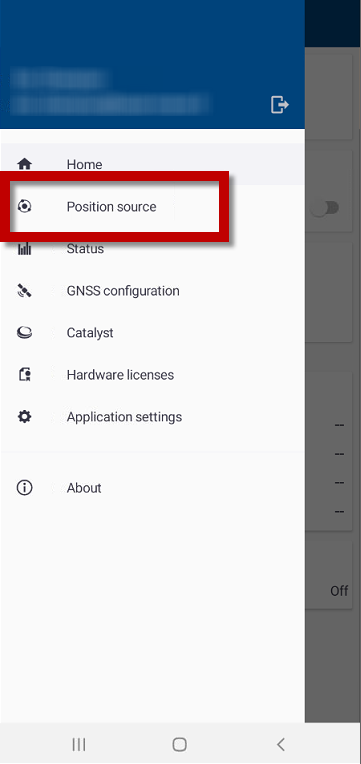
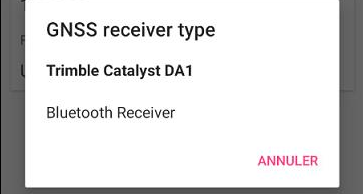
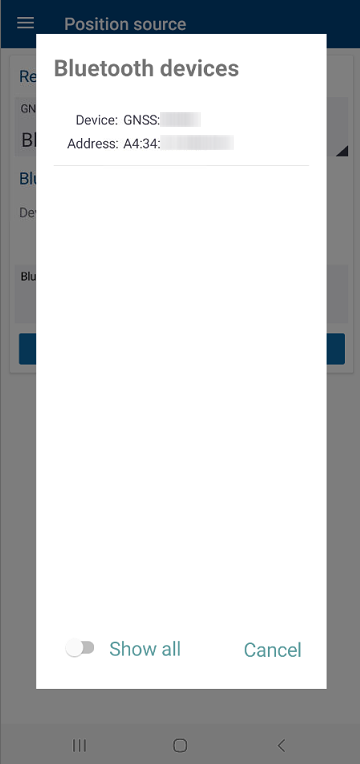
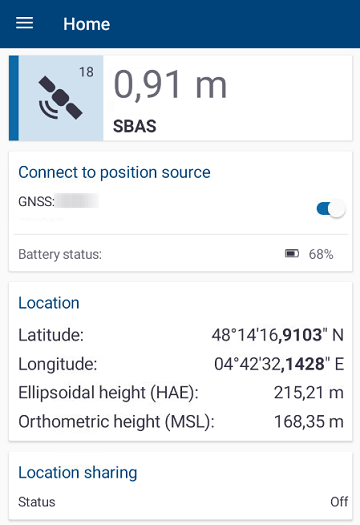
Avant de procéder à la suite vérifier qu’une position est valide dans Trimble Mobile Manager. En cas de message d’erreur, vérifier les paramètres de connexion à la source en temps-réel.
Au moment de l’arrêt de Trimble Mobile Manager un fichier de configuration lié au récepteur utilisé est créé dans l’arborescence de l’application.
Si plusieurs matériels sont connectés au même terminal il est nécessaire de réitérer l’opération autant de fois que nécessaire.

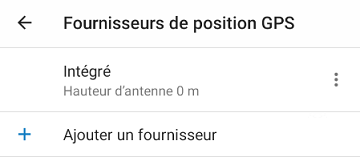
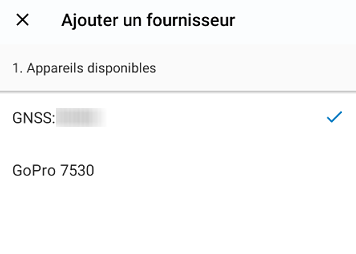
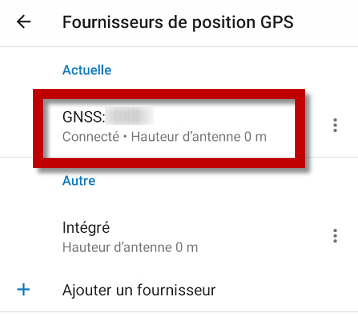
Il est possible d'utiliser la même procédure pour la connexion à ArcGIS Collector.






