26 mars 2025
12 mai 2021
Paramétrage de TMM pour ArcGIS Field Maps
- Paramétrage dans Trimble Mobile Manager
- Installation de Trimble Mobile Manager
- Sur le Play Store rechercher Trimble Mobile Manager et cliquer sur Installer pour procéder à l’installation de l’application.
- Installation de Trimble Catalyst Service
- Sur le Play Store rechercher Trimble Catalyst Service et cliquer sur Installer pour procéder à l’installation de l’application.
- Paramétrage de Trimble Mobile Manager
- Valider l’autorisation de tous les accès de l’application
- Accepter le contrat de licence
- Démarrer Trimble Mobile Manager et se connecter à l’aide des identifiants ad hoc
- Paramétrer la source de correction et du récepteur GNSS
- Sélectionner la source de réception GNSS (R1 ou R2) : Bluetooth Receiver
- Sélectionner le récepteur à connecter à l’application
- Dérouler le menu principal et sélectionner Correction Source et paramétrer la source de correction à utiliser avec le récepteur GNSS (SBAS, NTRIP…)
- Retourner dans la fenêtre principale de Trimble Mobile Manager et connecter le récepteur GNSS
- Arrêter Trimble Mobile Manager et Forcer l’arrêt de l’application
- Paramétrage dans ArcGIS Field Maps
- Démarrer l’application ArcGIS Field Maps et ouvrir une carte
- Aller dans les paramètres et cliquer sur
- Cliquer sur Ajouter un fournisseur
- Parmi la liste des récepteurs proposés, sélectionner le récepteur configuré avec Trimble Mobile Manager
- Paramétrer la Hauteur d’antenne et cliquer sur Terminé
- Cliquer le fournisseur paramétré précédemment afin de le basculer vers la zone Actuelle
- Fermer ArcGIS Field Maps et Forcer l’arrêt de l’application
- Redémarrer ArcGIS Field Maps. L’application Trimble Mobile Manager devrait démarrer automatiquement et la connexion au dernier récepteur utilisé devrait être également automatique
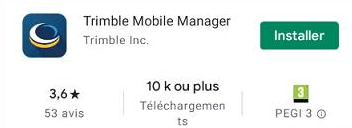

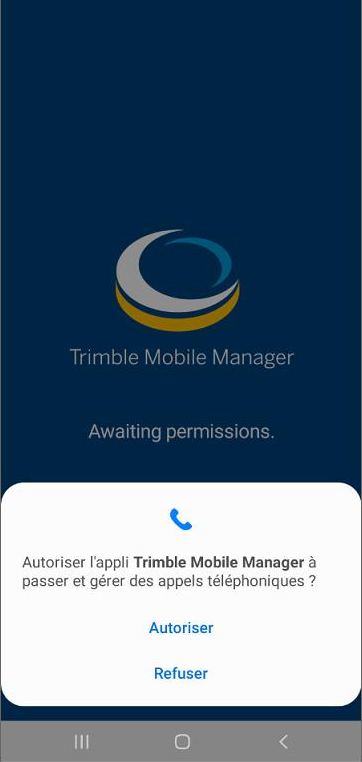

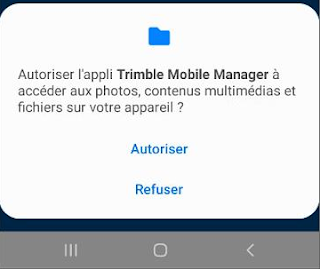
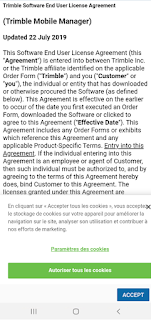
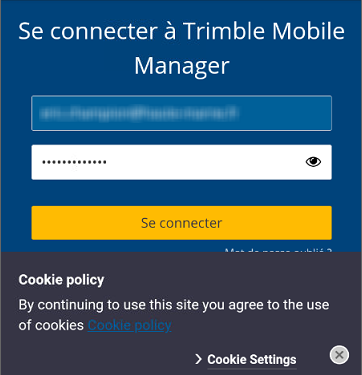
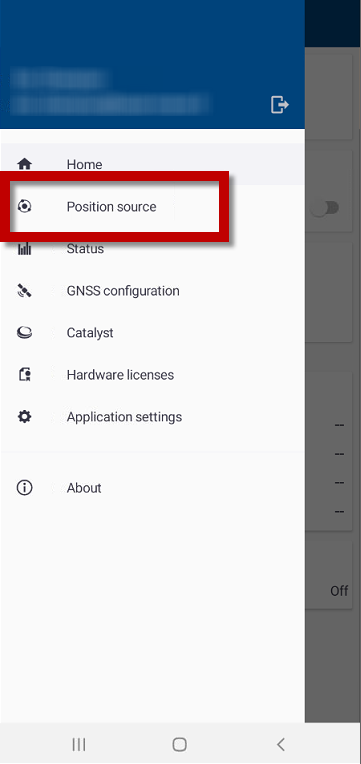
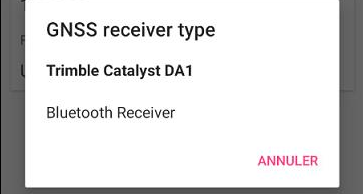
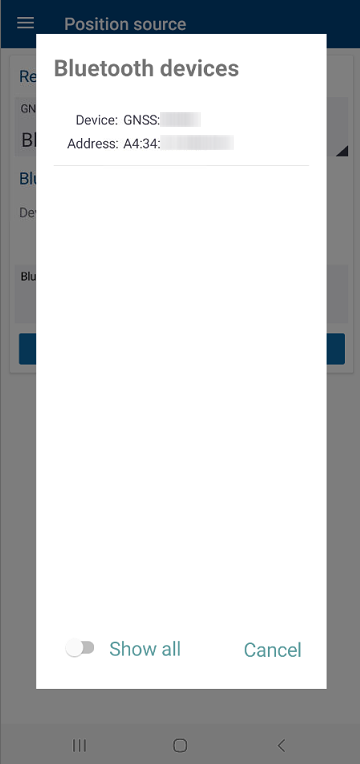
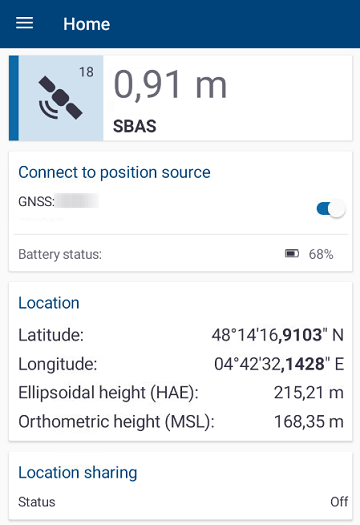
Avant de procéder à la suite vérifier qu’une position est valide dans Trimble Mobile Manager. En cas de message d’erreur, vérifier les paramètres de connexion à la source en temps-réel.
Au moment de l’arrêt de Trimble Mobile Manager un fichier de configuration lié au récepteur utilisé est créé dans l’arborescence de l’application.
Si plusieurs matériels sont connectés au même terminal il est nécessaire de réitérer l’opération autant de fois que nécessaire.

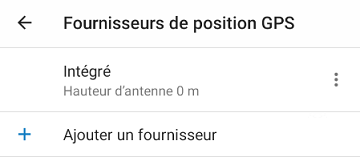
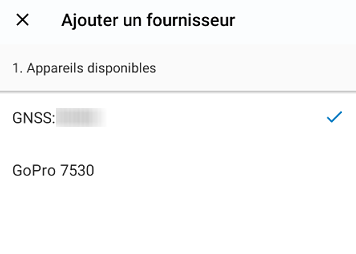
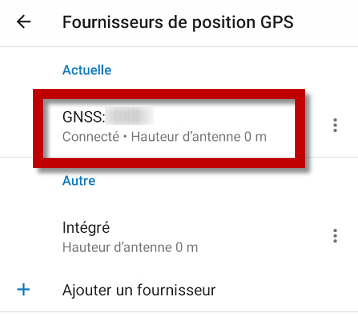
Il est possible d'utiliser la même procédure pour la connexion à ArcGIS Collector.
10 mai 2021
Connexion entre ArpentGIS-Android et un détecteur de réseaux Radiodetection
- Etape préliminaire : régler le mode de transmission des données du détecteur
- Allumer le détecteur en appuyant sur
 (VOL s’affiche)
(VOL s’affiche) - Une fois le détecteur allumé, appuyer de nouveau sur
 pour entrer dans le menu de paramétrage
pour entrer dans le menu de paramétrage - Appuyer deux fois sur la touche
 pour afficher BT puis valider avec la touche
pour afficher BT puis valider avec la touche 
- Appuyer plusieurs fois sur la touche
 pour afficher PROT puis valider avec la touche
pour afficher PROT puis valider avec la touche 
- Appuyer plusieurs fois sur la touche
 pour afficher ASCII puis valider avec la touche
pour afficher ASCII puis valider avec la touche 
- Appuyer plusieurs fois sur la touche
 pour afficher Type 2 puis valider avec la touche
pour afficher Type 2 puis valider avec la touche 
- Appuyer plusieurs fois sur la touche
 pour valider et revenir au menu principal
pour valider et revenir au menu principal
Cette étape n’est à réaliser qu’une seule fois (sauf si le paramétrage a changé après une réinitialisation complète du détecteur par exemple).
- Lancer l’appairage entre le détecteur et le terminal Android
- Allumer le détecteur en appuyant sur
 (VOL s’affiche)
(VOL s’affiche) - Une fois le détecteur allumé, appuyer de nouveau sur
 pour entrer dans le menu de paramétrage
pour entrer dans le menu de paramétrage - Appuyer deux fois sur la touche
 pour afficher BT puis valider avec la touche
pour afficher BT puis valider avec la touche 
- Appuyer sur la touche
 pour afficher PAIR puis valider avec la touche
pour afficher PAIR puis valider avec la touche 
- Appuyer sur la touche
 pour afficher BT-PC puis valider avec la touche
pour afficher BT-PC puis valider avec la touche 
- Le menu principal du détecteur apparait et le logo
 clignote rapidement, l’appairage avec le termninal Android peut commencer...
clignote rapidement, l’appairage avec le termninal Android peut commencer...
La procédure d’appairage doit être terminée dans les 90 secondes.
- Apparaige d’un détecteur à un terminal Android
- Démarrer le terminal Android
- Cliquer sur
 et sélectionner Paramètres
et sélectionner Paramètres - Cliquer sur l’onglet Connexions
- Vérifier que le Bluetooth soit activé et cliquer sur Bluetooth. La recherche devrait débuter automatiquement.
- Sélectionner le détecteur et faire l'association entre les deux appareils



Le code d’appairage entre le terminal Android et le détecteur 1234.
- Activation de la connexion au détecteur dans ArpentGIS-Android
- Mettre le terminal Android sous tension, puis lancer le logiciel ArpentGIS-Android
- Accéder au menu de configuration d’ArpentGIS-Android

- Entrer dans la rubrique Détecteur de réseaux
- Activer l’option Utiliser un détecteur de réseaux
- Définir les paramètres spécifiques liés au diamètre de la canalisation ou à la profondeur détectée
- Arrêter ArpentGIS-Android
- Redémarrer ArpentGIS-Android
Afin de vérifier si la connexion entre le détecteur et le terminal est fonctionnelle, cliquer sur Outils puis sélectonner Debug détecteur
Faire une mesure avec le détecteur, la trame du détecteur devrait s'afficher dans la fenêtre.
5 mai 2021
Modèle de Géoide RAF18v2 dans GPS Pathfinder Office
Pour la région de Sète, suite à une anomalie constatée dans une donnée source, la surface de conversion altimétrique RAF18b a été requalifiée récemment sur cette zone à « 5 à 10 cm ». Pour une meilleure précision, le modèle préconisé reste provisoirement le RAF09 sur un rayon de 40 km autour de cette ville. *
- Téléchargement du nouveau modèle de Géoïde
- Télécharger le fichier raf18b.ggf à l’adresse suivante : https://www.d3e.fr/gps/geoides/RAF18v2/raf18b.ggf
- Télécharger le fichier Current.csd de gestion des systèmes de coordonnées à l’adresse suivante : https://www.d3e.fr/gps/geoides/RAF18v2/Current.csd
- Copier le fichier raf18b.ggf dans GPS Pathfinder® Office Les fichiers raf18b.ggf et current.csd doivent être copiés dans le répertoire GeoData contenant l’ensemble des fichiers utilisés par GPS Pathfinder Office pour la gestion des systèmes de coordonnées. Pour déterminer le chemin d’accès au répertoire GeoData procéder comme suit :
- Démarrer GPS Pathfinder Office
- Aller dans Outils puis Autres puis Gestionnaire du système de coordonnées
- Dans le gestionnaire du système de coordonnées aller dans Affichage puis Options
- L’onglet Répertoire donnera le chemin d’accès du répertoire GeoData
Certains répertoires peuvent être des dossiers cachés de Windows. Pensez à afficher les dossiers cachés afin de visualiser l’ensemble des dossiers de l’arborescence.
- Ajout du modèle de géoïde dans GPS Pathfinder Office
- Copier le fichier raf18b.ggf et current.csd dans le répertoire déterminé ci-avant
- Si GPS Pathfinder Office est démarré, arrêter le logiciel
- Démarrer GPS Pathfinder Office
- Aller dans le menu Options et sélectionner Système de coordonnées
- (Si nécessaire) Sélectionner le système de coordonnées et la projection adaptés
- Dans la section Altitude mesurée à partir de sélectionner Niveau moyen de la mer (NMM)
- Sélectionner Autre
- Sélectionner le modèle RAF18v2 (France)
19 mars 2021
Mise à jour du Firmware du R4S et du SP60 - Mars 2021
- Un ordinateur sur lequel le logiciel Trimble Loader (pour les R4S) ou SP Loader (pour le SP60) sera installé
- Pour le logiciel Trimble Loader Dernière version 9.8.0
- Pour le logiciel Spectra Precision Loader Dernière version 9.8.0
- Le Firmware adapté à l'appareil utilisé
- Pour le récepteur Trimble R4S Firmware R4S
- Pour le récepteur Spectra SP60 Firmware SP60
Une fois le logiciel et le Firmware, adaptés au récepteur, téléchargés, procéder à la mise à jour en suivant l'une des procédures détaillées suivantes :
- Pour le récepteur Trimble R4S : Procédure de mise à jour R4S
- Pour le récepteur Spectra SP60 :Procédure de mise à jour SP60
4 janv. 2021
Mise à jour du TDC600 - Décembre 2020
- Une carte microSD de capacité 4Go minimum (8Go conseillée)
- Formater la carte microSD en FAT32. Ce formatage se fait à partir d'un ordinateur PC par un clic-droit sur la carte et en sélectionnant Formater...
- Le fichier contenant la mise à jour de sécurité (fichier ZIP de 1.3Go). Ce fichier est téléchargeable à cette adresse : Mise à jour TDC600
Pour procéder à la mise à jour, une procédure détaillée est disponible à cette adresse : Procédure de mise à jour
4 déc. 2020
Mise à jour du Firmware du R4S et du SP60 - Décembre 2020
- Un ordinateur sur lequel le logiciel Trimble Loader (pour les R4S) ou SP Loader (pour le SP60) sera installé
- Pour le logiciel Trimble Loader Dernière version 9.8.0
- Pour le logiciel Spectra Precision Loader Dernière version 9.8.0
- Le Firmware adapté à l'appareil utilisé
- Pour le récepteur Trimble R4S Firmware R4S
- Pour le récepteur Spectra SP60 Firmware SP60
Une fois le logiciel et le Firmware, adaptés au récepteur, téléchargés, procéder à la mise à jour en suivant l'une des procédures détaillées suivantes :
- Pour le récepteur Trimble R4S : Procédure de mise à jour R4S
- Pour le récepteur Spectra SP60 :Procédure de mise à jour SP60
Inscription à :
Articles (Atom)






